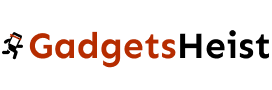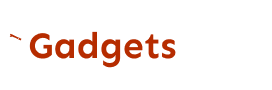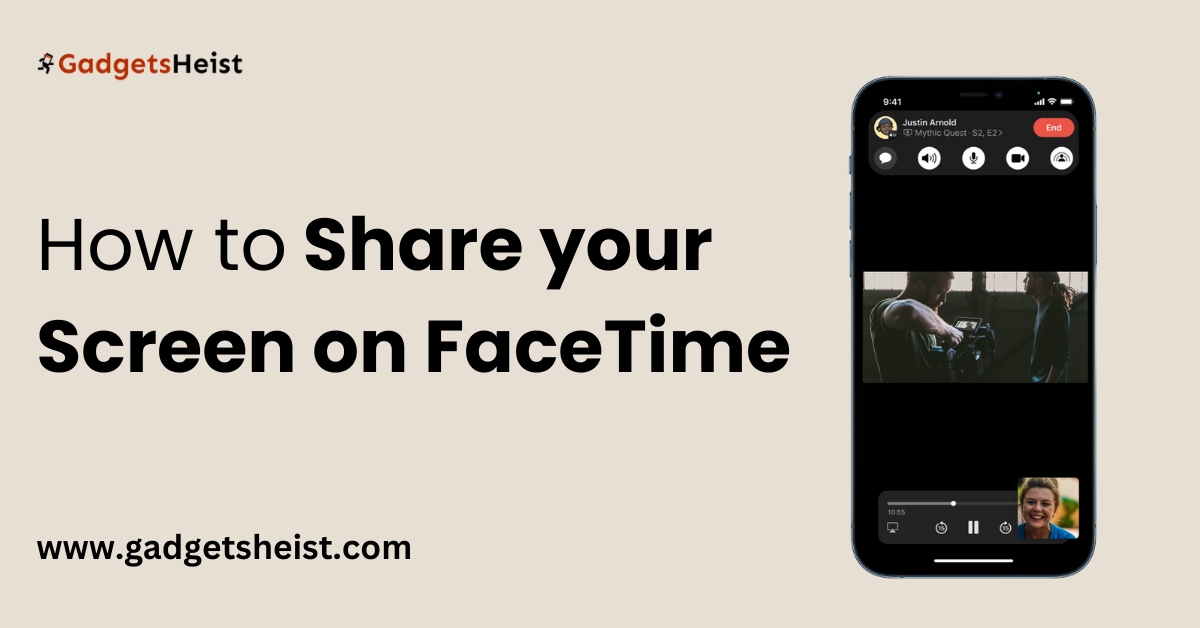Apple’s screen-sharing feature for FaceTime makes that a lot easier, as it allows you to show the particular recipient what you are talking about instead of explaining it.
The capacity is part of SharePlay, which is the protocol that lets Apple users do more than just chat with one another while on video calls. SharePlay, as well as screen sharing, only works between Apple mobile devices running iOS 15 and Macs running MacOS Monterey.
While rollouts of iOS 15 and Monterey did introduce the option of all-brand calling into FaceTime through a browser, screen sharing remains unavailable beyond Apple-to-Apple connectivity.
How to share your screen using an iPhone or iPad
After you’ve initiated a FaceTime call, tap the screen to bring up the control bar and then tap the sharing icon, which looks like a rectangle with a person in front of it.
- Tap Share My Screen. Without taking any more of your space, a three-second countdown will begin and then a black window with your initials will appear on the other person’s screen. This is where your shared content will appear once you’ve selected an app. (When using an iPhone, your camera turns off as you share the screen. Your camera stays on when you use an iPad.)
- Swipe up to present your home screen.
- Choose the app document or web page you want to share. In case you want to share a web page, open your browser. And now the other person can see your screen.
- By default, your content will be a smaller inset window on other callers’ screens, that they can tap to enlarge.
- You’ll see the other person in an inset window that you can move around or even slide off-screen to get out of your way. Just be aware, that if you tap their window — okay, technically, if you tap somewhere on your iPhone’s screen where there is no chat bubble — screen sharing will pause.
- While you’re navigating through apps, photos, or webpages people on your call will see exactly what appears on your screen.
Read more: How to Fix “SOS Only” on an iPhone – SOS Only iPhone
How to stop sharing your screen on iPhone
Simply click on the active call icon in the top-left, then click again on the screen sharing icon. That will immediately finish screen sharing.
We had an occasional problem during testing in which the camera on iPhones didn’t come back on after sharing ended. If that happens, try tapping the FaceTime app from your home screen, and then tap the camera icon. That should bring your camera back online.
How to take over screen sharing from someone else
If another person on the call is sharing their screen and now it’s your turn to take over, then you can make a switch by following these guidelines:
- Tap the screen on your iPhone to bring up the FaceTime controls. To display the menu bar and touch the green FaceTime icon on an iPad, tap your screen.
- Touch the icon SharePlay which is in the form of a person with the two arcs just behind him.
- Touch Share My Screen.
- A pop-up window will show up with a query whether you wish to replace the current screen. Touch Replace Existing.
- Other callers will see a blackened screen having your initials on it until you swipe up and touch an app from your home page.
How to share your screen using a Mac
When presenting others with content on your MacBook or desktop Mac, the steps are similar only after selecting whether to share your entire screen or a single window. Note that your camera, while screen sharing on a Mac, never shuts off just like in an iPad.
- Open a FaceTime call with the user of interest. Hover the cursor over the FaceTime window to get the controls of the tool up.
- Click on the icon for screen share.
- You decide whether you want to share either a single window or your whole screen.
- If you choose Window, your open windows get highlighted, and you can hover over and click on the one that you’d like to share.
- To share your entire screen, click anywhere on the screen. If you have two monitors, choose which display to share. Anything that appears there will be seen exactly as you see it by others.
How to stop sharing your screen on Mac
Return to the FaceTime window and click on the Screen Share icon again.
You would see a window opening from your menu bar at the top of the screen asking you if you would like to switch to window share, screen share, or end screen sharing. Click on Cancel and then click on Stop Sharing Screen.
Streamlining Content via SharePlay
The feature also enables you to share media, work on documents, and co-browse entertainment websites with others while still on a FaceTime call. Here’s how to share your screen using SharePlay on FaceTime:
- Start a FaceTime call with an individual user or a group of users you wish to share with.
- You will find the SharePlay button in the FaceTime interface.
- Tap on the SharePlay button and open a list of buttons, which makes it possible to operate media playback, document sharing, or co-browsing.
- Select the desired source of synchronizing playback, which may be a movie, show, or song, that the participants would like to listen to.
Explore more: Apple iPhone 13 Users Facing Pink Screen Issues, Company Calls It Software Bug
Accepting Requests
If someone sends you a request to share his or her screen during the Facetime call with you, and you want to accept it, here are the steps that you will have to take:
- A message notification before accepting this request will be shown on your device’s screen.
- Tap on the Notification to open it.
- On this, you will see the screen-sharing request details – including who is trying to share their respective screen with you.
- Just click Join to accept their invitation.
- Once this has been done, the screen-sharing session will be started.
Navigating Controls
A series of controls appear on top of the screen after selecting the screen-sharing option. Take time to acquaint yourself with these controls in your bid to navigate well during the screen sharing:
Pause Screen Sharing: To pause screen sharing temporarily, click on the Pause Screen Sharing button. This will lock the shared content off of the receiver’s screen for some time when you are doing something, such as searching for a file. You can then click the Share Content button to return to that interaction.
Switch cameras: Along the way, tapping the Camera icon on the screen to switch between front and rear cameras may be required. This can come in handy at a time when you want to take control over another side of something or some other environment of your mobile.
Taking Over Control
This is how to take over the screen sharing control while someone else shares their screen and wants to make it focus on your content from:
- Join the call where you want to share your screen.
- Find and click on the Share Content button.
- Tap on Share My Screen to start sharing your screen.
- Click on Replace Existing to replace the current screen-sharing session.
FAQ
How do I share my screen?
Android screen sharing
- To share your screen, open this web client of TeamViewer on your browser or install the TeamViewer Host from the Google Play Store to the device you want to share.
- If you’ve opened the web client on your browser, go ahead and share this session link with your recipient.
Why is my FaceTime screen not sharing on my Mac?
If not able to make screen sharing work with another Mac or viewing a shared screen on your Mac, here are what you should check. Make sure that you have turned on screen sharing or remote management and set up sharing permissions on the Mac whose screen you want to share. See Turn Mac screen sharing on or off.
Where is the SharePlay button on FaceTime?
Finally, tap the downstairs Facetime button to start a video call, and everybody invited will see the SharePlay opportunity on their screens. While Apple opened FaceTime up to Android and Windows with its browser-based spectator, SharePlay isn’t available when connecting a call through a link.
Do you have to be on FaceTime to use SharePlay?
Starting in iOS/iPadOS 15.4 and later, you can start SharePlay directly from an app without sending a FaceTime call first.
How do I Screen Share on FaceTime Mac?
Open an app during a FaceTime call on your Mac that you’d like to share in the call. Click the Video button in the menu bar of the calling app window, and then click the Screen Share button. Share a window: Choose Window, then do one of the following, move the pointer to the window you want to share, then click Share This Window.
How do I share my iPhone screen with FaceTime on my Mac?
To share your screen on a FaceTime call on an iPhone or iPad, tap Share Content > Share My Screen. On a FaceTime call on a Mac, click the FaceTime button and select Screen Share. To share your screen, everyone needs to have iOS or iPadOS 15.1 or MacOS 12.1 or later.
Read more:
How to Record from Apple Music – Complete Guide of 2024
How to Take Screenshots in iPhone? 3 Secret Ways May You Don’t Know