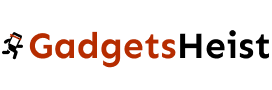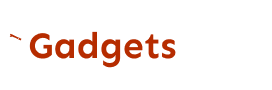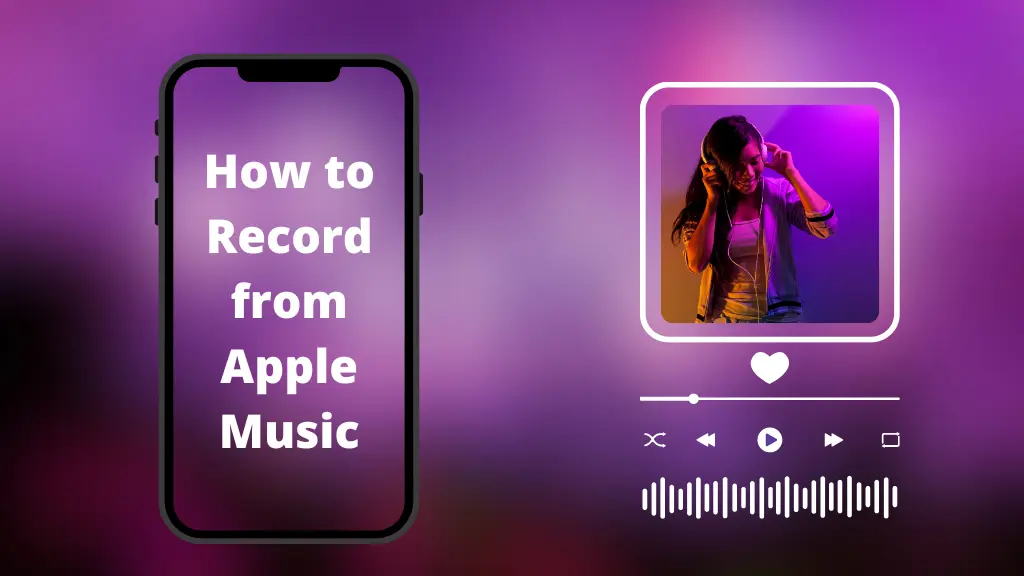Are you looking for a way to save your favorite songs and albums from Apple Music? If so, then recording audio from the streaming service is the perfect solution. With just a few simple steps, you can record music from Apple Music on both Mac and Windows devices with ease.
If you’re a music lover who streams music on Apple Music, you may want to save some of your favorite tracks for offline listening. However, Apple Music doesn’t offer an official option to download songs. You also cannot transfer them to other devices unless you have an active subscription.
In this guide, We’ll walk you through how to do it as well as provide tips and tricks on getting the best sound quality possible for your recordings. So if you’re ready to start saving your favorite tunes, Let’s get started!
Also read: How to Check iPhone Unlock History
Legal consequences
Recording of audio from Apple Music should not be overlooked. Although streaming services like Apple music are meant to be enjoyed, there are copyright laws that must be respected. It is important to note that while recording audio from Apple Music may be legal in some countries, the act of extracting and distributing this content can still infringe on existing copyright terms.
Using a Third-Party App
If you’re looking for an easier way to record from Apple Music, a third-party app may be the answer. There are several apps available that will allow you to record audio from Apple Music on both Mac and Windows devices, including Audio Hijack, Virtual audio cable, Soundflower, and Audacity. Each of these apps offers different features and levels of complexity, so it’s important to pick one that works best for your needs.
To record a song on your Mac, follow these steps:
- Open QuickTime.
- Click “File” in the menu bar and choose “New Audio Recording.”
- Select “Internal Microphone” from the dropdown menu next to the record button.
- Open Apple Music and play the song you want to record.
- Click the record button in QuickTime to start recording.
- Click the stop button in QuickTime when you’re finished recording.
Using Audio Hijack
Mac or Audacity (Windows) to record audio from Apple Music is a great way to save your favorite songs and albums for later. Audio Hijack and Audacity are both free programs that allow you to capture any audio playing on your computer, including music streaming from Apple Music.
To record a song in Apple Music on your Mac, follow these steps:
- Open Audio Hijack.
- Create a new session by clicking the “+” button in the bottom left corner.
- In the sidebar, click on “Application” and select “Apple Music.”
- Drag the “Record” block to the right-hand side of the window.
- Click the red “Record” button in the top left corner to start recording.
- Play the song you want to record in Apple Music.
- Click the red “Record” button again to stop recording when you’re done.
Using a Virtual Audio Cable
VAC application is the best way to record from Apple music on both Mac and Windows devices. It’s simple, easy to use, and provides high-quality recordings.
Here’s how you can use a virtual audio cable to record audio from Apple Music:
- To record download and install a virtual audio cables program such as VB-Audio or Voicemeeter.
- Then, configure the program to route audio from Apple Music to your recording software.
- Set the input of your recording software to the virtual audio cable
- Start playing your desired song on Apple Music.
- Hit the record button in your recording software to start recording, and stop when finished.
FAQs
Is it possible to use my iPhone to record music from Apple Music?
Unfortunately, you cannot directly record music from Apple Music on your iPhone. However, you can use third-party apps such as Audio Recorder or Music Recorder to record audio from your iPhone’s speaker. Keep in mind that the quality of such recordings may not be as good as those recorded directly from your computer.
Can I legally download and keep music from Apple Music for my personal use?
Technically, No . When you subscribe to Apple Music, you only obtain a license that allows you to stream the songs and albums in your library. In other words, Apple Music does not give you ownership of the music files.
How can I enhance the audio quality when I record from Apple Music?
One way to ensure the best audio quality when recording from Apple Music is to use an external microphone. An external microphone will capture more sound and provide a clearer, higher-quality recording than the built-in microphone on your computer. Additionally, adjusting the settings in the recording program can help improve audio quality. For example, increasing the sample rate and bit rate will capture more details in the recording, resulting in higher sound quality. Finally, using a noise reduction filter can help reduce background noise and interference, resulting in clearer recordings.
Is it possible to transfer Apple Music recordings to a different device?
It is based on how you recorded the music. If you used a third-party app, then you should be able to transfer the file to another device. However, if you used a virtual audio cable or a program like Audio Hijack, the file may be saved in a format specific to your computer and cannot be played elsewhere.
Conclusion
Recording audio from Apple Music is an easy and convenient way to save your favorite songs and albums for later. With just a few clicks, you can record high quality audio with minimal effort on both Mac and Windows devices. To get the best sound quality possible, be sure to use the highest bit rate available when recording from Apple Music. Additionally, make sure to use a quality microphone and follow the steps outlined in this guide. With these tips and tricks, you’ll be able to record from Apple Music with great sound quality!
Thanks for reading! We hope this guide helped you understand the process of recording audio from Apple Music. Don’t forget to share your recordings with friends and family!
Happy listening!
Read more: